Language Arts
Keep Scrolling down OR click the specific specialty items below to jump down this page to each.
Course Books. Activity Packet, Flip Books, Readers, Mini Books, Phonics, Beginning Books Box (A-D), Spelling Rules & Flashcards, Shared Readers, Poetry Collection, Spelling & Writing Workshops, World & Biographies Reader, Course Companion, Geography & Grammar, and Daily Checklists,
Course Books(Pre-K, Level K Primer, & Level K-7):
All fall under the General Printing Guidelines up above
Activity Packet(Pre-K):
Flip Books(Pre-K):
My First Reading Book(Pre-K):
Mini Books(Levels K):
Phonics(Levels K-2):
Reader(Levels K-3):
I used a duplex printer, if you don't have one I'd try printing odds then evens in the multiple setting(I have not tested this).
When printing the readers start with as mentioned above selecting "print as an image" Then click pages and type in pages 2-end of document(if it has a back cover you can skip the last page).
Next print as a "Booklet" and if it's not already select the booklet subset to be both sides, also check that the binding is set to Left , Orientation is Portrait, and binding on the long edge. (see picture below)
Click print it will look like its not printing right but don't fret.
Once the middle is printed its time to print the covers. Following the rules above but type in pages 1 & last page. keeping it in booklet setting,.......... unless you want to print in the multiple setting at 2 pages per sheet. (only the covers will work this way too). Then click print.
Once printed cut down the middle and bind
-Level 1 Reader: I found the first two pages to bit switched. I printed as above but changed the page numbers a bit due to the fact that the cover was actually identified as page 2.
I would recommend printing the middle pages, page 4-316 (the second to last page). Then printing page 2(actual front cover) & the last page(since it's a back cover).
Then I manually reloaded the printed cover paper I just made and printed page 1 (an info page) & 3 (copywrite line) on booklet setting on the back.
Beginning Book Box's A & B (Level K):
Beginning Book Box's C & D (Level K):
Disclaimer I find BOX C & D to print very differently than A & B due to it being a taller book. Print in multiple setting rather than booklet(booklet will print jumbled). This PDF is made to read digitally NOT for easy printing.
Base Settings-start by selecting printing as an image, in color, and in the multiple setting(pages per sheet 2).
You have two options for printing.
Option 1.The first is a simple printing option is print each page single sided in the multiple setting, after that cut down the middle of the pages. Then combine the blank sides to their match(this will take a min as you arrange your pages to follow the book). Lastly you'll laminate /glue the pages together to create a double sided page.
I don't prefer this method as it takes more paper and time arranging the single sided pages together.
Or
Option 2. The second option is for a manual double sided print. Follow the steps below.
~Just to Note we are going to print the Frontside and then reload the paper in the printer and print the Backside. Then we will print the title/ cover page last. DO NOT SELECT PRINT DOUBLE SIDED (due to how the PDF is created, I could not find a way to print double sided and not mess up the page orders). ~
1. Frontside Pages: print pages 2 -the end of document, select Odd Pages Only, page order Vertical in Portrait orientation (see Picture).
 |
| (Screen Shot of Frontside print window) |
2. Check settings and then click print.
3. Now take printed stack of papers and DO NOT change the order or rotate them in any way (follow the instructions of your printer on how to feed them), and load them in the paper tray. Make sure to take the whole stack, even if top page is blank. (It is part of the first couple title pages, so keep it with the stack)
(Possibly let the stack pages dry. I printed the backside quickly after the frontside one time(the "Can You Spy" book). Since the ink is so wet & saturated the books pages stuck together, and messed up the order. Though I was able to salvaged it I don't want you to have that experience so make sure to let the stacked pages dry in between (like 1-2min).
4. Backside Pages: Again print pages 2 - the end of document, Then select Reverse Pages (this will help them line up correctly), next click EVEN Pages Only, page order Vertical REVERSED in portrait orientation (see Picture).
 |
| (Screen Shot of Backside print window) |
5. Check settings and then click print.
Title Page: Now it's time to print the title page. Depending on the book, the title page may be it's own single page print, on a new sheet of paper OR a print on the backside of the page containing 2 & 4 ( title page and challenge words page on the frontside of the sheet).
6. All Books but the "poems" story. Start by Rotating the page containing 2 & 4, so that the page 4 (challenge words) is fed into the printer first. Go back to the original settings from the beginning. Then select print pages 1 (only), Page order is going to be Vertical. (See picture)
 |
| (Screen Shot of Title Page print window) |
|
7. Check settings and then click print.
Poems Book Only
Poems Book ONLY, Go back to the original settings, Then select print pages 1 (only), Page order is going to be Vertical,
Then check settings and click print
8. Assembly for the Manual Double Sided Print: Now we want to cut each page in half. I like to lightly fold each page in half(hamburger style) and then cut along the light edge you just made. Then I laminate them and bind them into two-three books. But you could also just bind them or staple them.
Shared Reader(Levels 2 & 5):
Spelling Rules Flashcards(Level 1+):
Most of the same rules apply as above expect you do not need to do the cover page separate (But still print as an image, size: fit) there are three ways to print this, I have only tested the preferred method.
My Preferred Method:
Select print only the odd's, Custom pages per sheet (2 X 2), then page order Horizontal, in portrait orientation. (See Picture)
 |
(Screen Shot of Frontside print window)
|
Check settings and then Click print.
(You will now have all the front's of the cards printed)
Then put the stack directly back into the printer you do not want to mess with the order. Now you'll select print in Reverse Order, Printing Only Even's Pages, and in Horizontal Reverse Order. Leave the orientation and pages per sheet the same as before.(See Picture)
This super important, if you do not, then the back side of the pages will not line up correctly.
 |
(Screen Shot of Backside print window)
|
Check settings and then hit print.
It will now print the backs of each card onto the front.
Option Two: Print single sided, all pages, in the multiple setting of pages per sheet 2 X 2, horizontal page order, and portrait.
Check Settings and then Click print.
Lastly you'll cut down the middle and fold at the bottom and then laminate them.
Third Option: If your printer can buy blank index cards, put them in the printer and select the size of paper you are using in Adobe Reader, print on both sides, flip on the long edge.
Then click Print.
Poetry Collection(Level 3):
Spelling & Writing Workshops(Level 4):
Personal Reader(Levels 4 & 5):
World Biographies Reader(Level 4):
Course Companion(Levels 5 & 7):
Geography & Grammar Cards(Levels 5-7):
Daily Checklist(Levels 5 & 7):
Handwriting
Doodles & Prewriting for littles & Level K (Pre-K & Level K):
Handwriting Levels 1-7:
History
Keep Scrolling down OR click the specific specialty items below to jump down this page to each.
Course Books, Big Book of Stories, Maps & Images, Timeline, and Timeline Stickers
Course Books(Year 1-4):All fall under General Printing Guidelines(add link) for those click here.
Big Book of Stories (Year 1 & 3):
Maps & Images( Year 2 & 4):
Timeline(Year 2 & 4):
Timeline Stickers(Year......):
Science & Health
Physical Science, Life & Earth Science, and Health & Safety Science( ALL Science Units):All fall under General Printing Guidelines(add link) for those click here.
Mini Books:
Math
Keep Scrolling down OR click the specific specialty items below to jump down this page to each.
Course Books, Activity box Games / Activity Mats, Math Manipulatives,, planner level k, Planner Level 1, Planner Level 2, Musical Multiplication, flashcards, dominos, level 3 math cards,
Course Books(All Math Levels): All fall under General Printing Guidelines(add link) for those click here.
-Math Level 2 Part 1 PDF: I found out you need to skip "a" (this is technically page 1, but the PDF refers to it as "a"). As per the instructions above skip "a" or the cover page, and then print "b"-298 ( the last page).
Sometimes I skip the last page if its a cover. but Part 1 does not have one. Where as Part 2 does have a back cover and so I print two copies. That way both Part 1 & Part 2 end up having a back cover.
Hopefully this saves you from messing up your print like mine. I did not have this "a,b,c" problem when printing Part 2.
Activity Box Games & Activity Mats(Levels 1-4):
Math Manipulatives(All Activity Box Levels 1-4):
Planner(Level K):
Planner(Level 1):
Planner(level 2): Following the basic instructions given above, except the planner orientation will be Landscape. So when printing double sided make sure you flip on the short edge.
First I printed pages 3-78(all the middle pages) and then only the covers 1, 80 as borderless. I never printed page 2 & 79 as they were just blank pages.
Musical Multiplication(Level 3):
Flashcards(All Activity Box Levels 1-4):
Dominos(Activity Box For Levels 1 & 2);
Math Cards(level 3):
Electives
Keep Scrolling down OR click the specific specialty items below to jump down this page to each.
Creative Writing, Nature Notebook, Creative Arts & Crafts, Typing, and Drawing
Creative Writing(Books 1 & 2):
Nature Notebook(Book 1):
Creative Arts & Crafts(Book 1):
Print the book following normal above rules. Start by printing pages 2-86 (middle pages & last) and then printing page 1 (cover, there is no back cover).
Typing(Books 1-3):
For Book 1 follow normal instructions above ↑ printing pages 2-44 (middle pages), and then printing covers 1, 45 (as per above Borderless).
Drawing(Books 1-5):

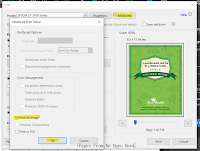











Mysuru Casino - The HERZAMMAN
ReplyDeleteMysuru Casino - The goyangfc.com Home of the Best of the 바카라 Slots! Visit jancasino.com us to Play the best dental implants slots and enjoy the best table games in our communitykhabar casino. Visit us